It's actually a lot easier than it was in Groupwise, and you can have it automatically turn off by setting an end date! Here are instructions on how to set up the Gmail Vacation Responder:
Tuesday, November 25, 2014
Gmail Vacation Responder
With the holiday's coming up, you definitely won't be checking your email over the break. So you might be wondering how to set up your vacation response for your Gmail.
It's actually a lot easier than it was in Groupwise, and you can have it automatically turn off by setting an end date! Here are instructions on how to set up the Gmail Vacation Responder:
It's actually a lot easier than it was in Groupwise, and you can have it automatically turn off by setting an end date! Here are instructions on how to set up the Gmail Vacation Responder:
Monday, November 17, 2014
Promote Critical Thinking - Have Your Students Participate in the Hour of Code
“Everybody in this country should learn how to program a computer…. because it teaches you how to think.” - Steve Jobs
Anyone can code. I’ve even seen students as young as 5 years old coding. Coding teaches valuable critical thinking skills and is used in every field, not just computer sciences, math, or science.
The Hour of Code is coming up, and it is a great chance for you to introduce your students to code in any subject area. You can help your students build critical thinking skills and take away their fears about coding.
Statistics from Computer Science Education Week
- By 2020, 1 million computing jobs will be unfilled (adding up to $500 billion in salaries).
- More than 50 percent of all projected math and science occupations are in computing occupations.
- Computing occupations are among the highest-paying jobs for new graduates. Yet fewer than 3% of college students graduate with a degree in computer science.
- Fewer than 20 percent of AP Computer Science students are women. Fewer than 10% are Black/African American and Hispanic/Latino.
Guest Bloggers
Brian Ellis, a physics and computer science teacher from Carlmont, and Karyn Voldstad, a math and computer science teacher, also from Carlmont participated in the Hour of Code last year with their math and science classes. They both helped write this blog post to introduce you to the Hour of Code and encourage you to try it out with your students.
What is the Hour of Code?
It’s a national event to excite students about Computer Science. Students of all experience levels can choose from a variety of self-guided tutorials, which last less than an hour. You don’t need to know anything about coding to do it with your class.
When is it?
The Hour of Code is Dec. 8-14, 2014. You can pick one day that week and do it with one of your classes or all of your classes. It doesn’t take the whole week, just one class period.
Why would any teacher (not just computer science teachers) participate in Hour of Code? It’s a great opportunity for all your students to get a taste of coding. Learning to code helps nurture problem-solving skills, logic, and creativity. It also opens the way to lucrative careers. These activities are geared for success and are very game-like. Erin Lucett, a current Intro to CS student at Carlmont, says “I would definitely encourage teachers to have their students participate in the hour of code this year because it gives them a glimpse of what computer science is like and they may be able to see that coding is actually fun. Students would greatly benefit from the hour of code because it requires them to use problem solving skills to create a code that will do what they want.”
What classes did you have participate last year?
Math, physics and other classes participated at Carlmont last year. Many of those students decided to take Computer Science classes the following year.
What did students think about participating in the Hour of Code last year?
They loved it! Kids who might normally lose confidence in technical subjects were truly engaged. Eden Ricci, who participated in 2013 with her Carlmont physics class, recalls “I did enjoy the Hour of Code last year. It was my first introduction to computer programming and got me interested in taking the computer science class and learning more. It was not as confusing or complicated as I had expected it to be, more fun too.”
What does a teacher need to do to participate?
It takes very little to participate. Ideally you schedule your class in a computer lab or use a technology cart with Chromebooks or iPads. All you need is a browser. There’s even a version that can be done without computers and one that can be done on phones. It is all prepared for you. Just check out the link at code.org and choose a tutorial. The default code.org tutorial called “Write your Own Computer Program” is excellent, but so are many others. You can do it any day, with all your classes or just some of them.
Here are some tutorials on coding with great information on how to do this with your class. http://code.org/learn
Wednesday, November 12, 2014
Changes Coming to Google Drive
Google products are constantly being improved, which is a great thing. But that means that we all have to get used to some changes every now and then.
Google Drive is undergoing a makeover. Some of you may already have chose to "Experience the New Drive" and have tested it out. Others have held back. Starting last week Google started rolling out the new Drive to all users and if it hasn't already, your Drive will automatically change over to the new version any day now.
Here are some of the main changes:
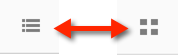
Google Drive is undergoing a makeover. Some of you may already have chose to "Experience the New Drive" and have tested it out. Others have held back. Starting last week Google started rolling out the new Drive to all users and if it hasn't already, your Drive will automatically change over to the new version any day now.
Here are some of the main changes:
- "Create" is now "New"
- "Shared with Me" is now "Incoming"
- In the new Drive, click on a file once to select it, double click it to open it.
- In the new Drive, there are no longer boxes next to files. To select multiple files, press control (command on a Mac) and click on file names.
- Change the file view from list to grid by clicking on the list/grid icons on the top right.
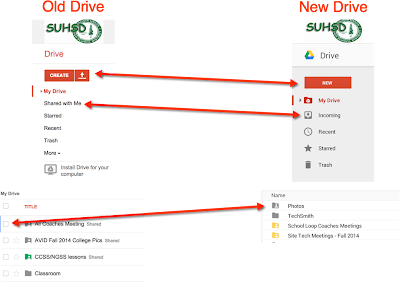
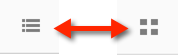
- To move a file into multiple folders:
- Open the file and click on the folder icon next to the file name.
- Press Control (on a PC) or Command (on a Mac) to select multiple folders that you want to move the file to. A check mark will appear next to all folders you want to move the file into.
- Press "Move".
If you are not ready for this change, you can go to the settings gear in your Drive and go back to the old Drive. However that will not be an option forever. Google has not announced a timeline for when the old Drive will officially cease to exist.
Another change may occur with your old Sheets. If you are using any old sheets from a year or so ago, they will convert to the new Google Sheets at any time. Some formulas may need to be fixed, and any Scripts added to the sheets will no longer work. However almost all of the old Scripts are now Add-Ons.
Tuesday, November 4, 2014
Tips for Managing Your Gmail Inbox
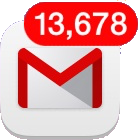 There is always too much email. When you sit down to read and act on the emails, it can feel like you are drowning and will never get your head above water. Fortunately, there are some ways to clean up your inbox and get it down to zero. Or if not zero, something more manageable.
There is always too much email. When you sit down to read and act on the emails, it can feel like you are drowning and will never get your head above water. Fortunately, there are some ways to clean up your inbox and get it down to zero. Or if not zero, something more manageable.Search
Gmail is created by Google. In my opinion, Google is the best search tool out there. And, the best part about Gmail is that it can be fully searched using Google's search engine.
You can search and find anything in your Gmail account by using the search box at the top of the Gmail page. And if you click on the little arrow at the right side of the search box, you will be able to do some pretty cool advanced searches, like search for emails that have specific words, have an attachment, or are within a specific date range. (You can also use search words instead of clicking on the arrow to get to the advanced search. Check out this PDF Gmail Search Cheat Sheet from Alice Keeler.) So go ahead, and file away those emails using labels or the archive tool, because you can easily search for your emails later.
Trash vs. Archive
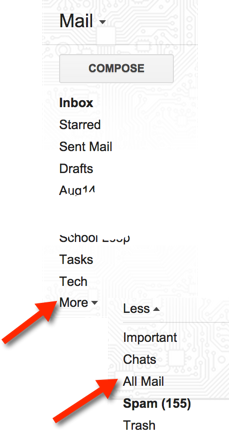 In our Google Apps for Education account, you have UNLIMITED free storage. So there is no need to delete your emails. And, if you delete an email, it will permanently disappear in 30 days, so you won't be able to find it later. So instead of deleting your emails, ARCHIVE them. In Gmail, archive basically means taking your email out of your inbox. You can place it in a labeled "folder", or just click archive, and it will take it out of your inbox. You will then be able to find it by searching, looking in your "folders", or in your "All Mail". You can also archive multiple emails at once by clicking on the little check box at the top of your screen, then clicking on archive.
In our Google Apps for Education account, you have UNLIMITED free storage. So there is no need to delete your emails. And, if you delete an email, it will permanently disappear in 30 days, so you won't be able to find it later. So instead of deleting your emails, ARCHIVE them. In Gmail, archive basically means taking your email out of your inbox. You can place it in a labeled "folder", or just click archive, and it will take it out of your inbox. You will then be able to find it by searching, looking in your "folders", or in your "All Mail". You can also archive multiple emails at once by clicking on the little check box at the top of your screen, then clicking on archive. Labels
Gmail has "labels" instead of "folders". A folder system, like in many other email programs, only allows an email to be in one folder at a time. Gmail uses labels instead. One email can have multiple labels, and you can find that email by looking in the different "folders" with that label on the left of your screen. So use those labels to your advantage to organize your mail. And you can create filters which will automatically label (based on certain criteria) emails when you receive them, saving you some time.
- Check the box next to an email (or multiple emails).
- Click on the label icon.
- Check all the boxes of the labels you want for that email (or group of emails).
- Or, create a new label.
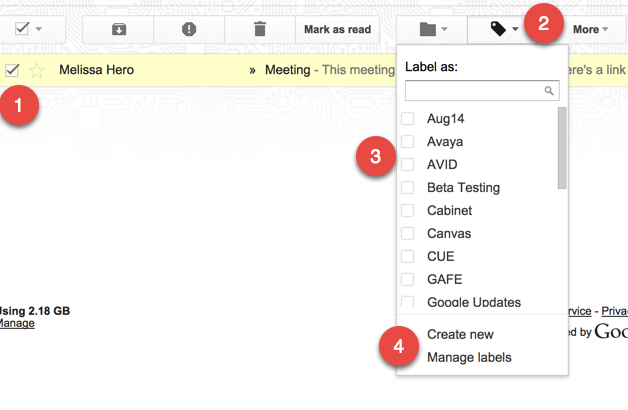
Note: When you add a label to an email, it does not automatically move the email out of your inbox. You must archive it. OR, you can click on the folder next to the label to move it. (But if you choose the folder, you can only move it to that one folder.)
Filters
Filters can automate actions for you. You can mark all emails with certain key words in the subject area, text, or from specific people as read, or have them skip your inbox, or be automatically marked with certain labels. Here are instructions on how to set this up.
Conversation View
The default view of emails is that they are grouped together in a conversation. So all emails and their replies are linked together in a thread. For example, if you send me an email, then I reply to it, and you send me another reply, all emails will show up as one conversation and take up one line in your inbox. This will help keep conversations together and you can easily see all communication regarding that topic in one place. When you are ready to archive a conversation, all emails in that thread will be archived. (If you had the emails separate, you would need to archive each email individually.) To make sure your emails are set to conversation view, go to the gear in the top right corner of your gmail. Choose settings. Scroll down, and turn Conversation View on.
Add Emails to your Calendar
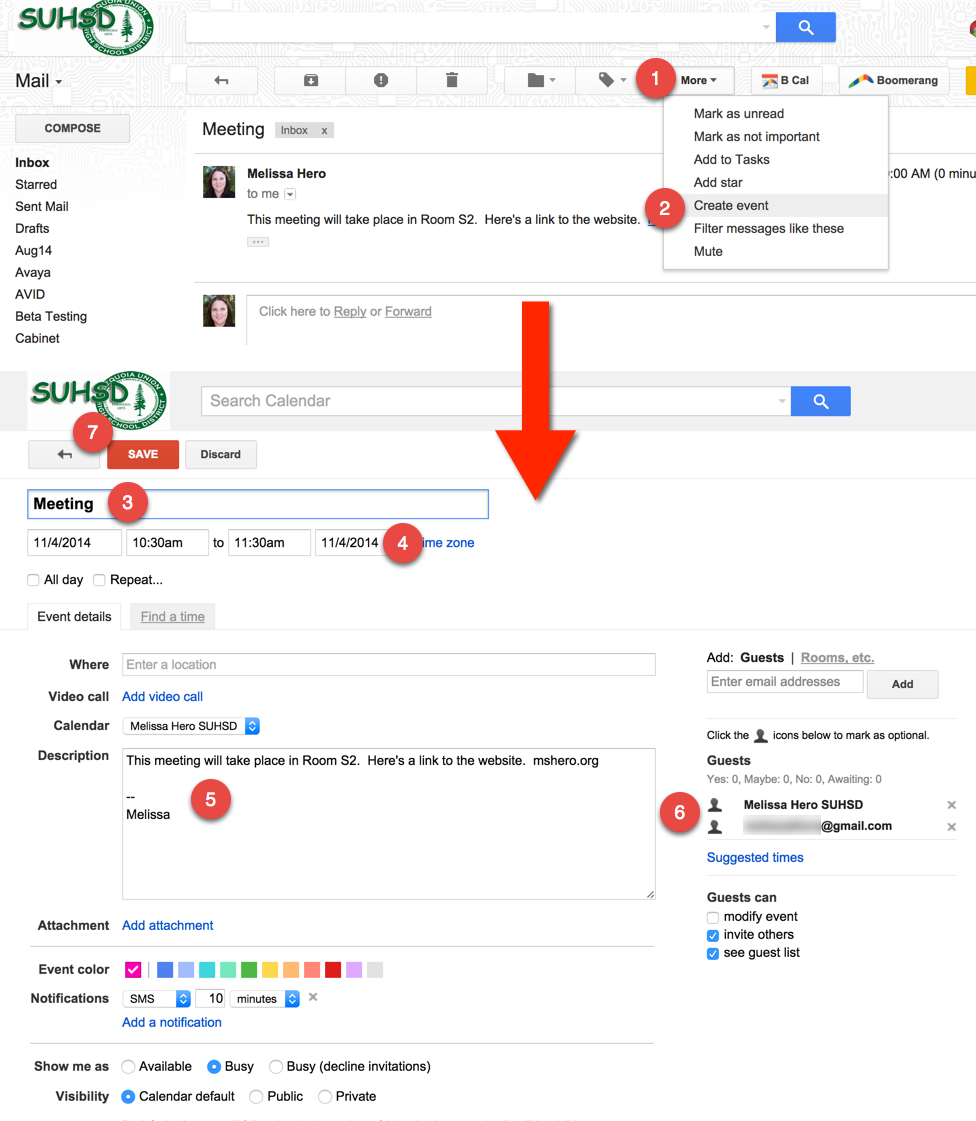 Many times I keep emails in my inbox because they relate to a meeting or event that is coming up. Gmail allows you to create an event from a gmail, and the text of that email will be added into the details of the event. Once I add an email to a calendar event, I can archive the email, and still find all of the relevant information in the details of the calendar event. To add an email to a calendar event, follow the steps below:
Many times I keep emails in my inbox because they relate to a meeting or event that is coming up. Gmail allows you to create an event from a gmail, and the text of that email will be added into the details of the event. Once I add an email to a calendar event, I can archive the email, and still find all of the relevant information in the details of the calendar event. To add an email to a calendar event, follow the steps below:- Click on "More" at the top of the email.
- Choose "Create event".
- The title of the event will be the subject of the email. You can edit this.
- Set the correct date and time of the event.
- The description will include the text of the email. If the email was long, it may not include all of the text. Just go back to the email, and copy and paste the entire email into this box.
- The event will automatically include all people who the email was sent to as guests. When creating an event, you may want to delete the guests so they all don't get email invites.
- Press Save.
Create a Task from your Email
Sometimes an email doesn't represent an event that you want to place on your calendar, but it might be something you need to add to your to do list. You can add emails to your Google Task list, and a link to the email will be added to the task. Then you can go ahead and archive your email, because you'll be able to see it by clicking on the link in your task. Below are instructions on how to add an email to a task:
- Click on "More" above the email.
- Click "Add to Tasks".
- It will create a task and your task window will open at the bottom right of your screen. If you click on the arrow to the right of the task you can edit it and add a due date.
- You can change the name of the task. It defaults to the subject of the email.
- You can pick a due date.
- Add in notes.
- The link to the related email allows you to open the email that may contain info, links, etc.
- You will see the tasks in your Google calendar on the date the task is due. Make sure you turned on the "Tasks" calendar in your "My Calendar" list.
- When clicking on the task in your calendar, you will see the notes and can click on the related email link to go back to the email.
Hopefully these tips will help you get your inbox down to zero!
If you have any other tips or suggestions, please add it to the comments.
Subscribe to:
Posts (Atom)






