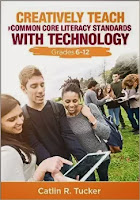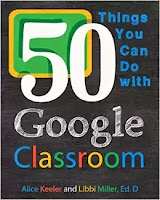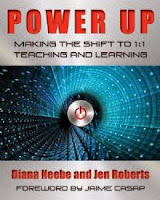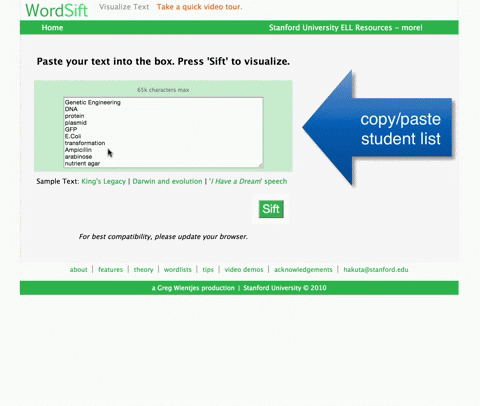Google Docs vs. Microsoft Office
Having your students use Google Docs instead of Microsoft Office products can save you a bunch of headaches. Before Google Docs, I would get tons of excuses when papers were due.... "My printer is broken," "I don't have Office at home," students would email me files that weren't compatible with the school computer, bring in empty flash drives where "I saved my document here, I swear," or bring in a file that was an earlier draft. It was a nightmare!
Google Docs are amazing, because they work on ANY device with internet connection, even phones. Work is automatically saved, and it is really easy for students to share their files. All of the above excuses have gone away.
Even though Google Docs made things much easier, when I first started using them, there were still some hiccups in the process. When I'd have my students create documents and share them with me, students would still make mistakes. They wouldn't name the document in the way I wanted, they wouldn't share it correctly, and I would end up with hundreds of "This Document has been shared with you" emails and a mess of files appearing in my Drive. Things were better with Google Docs, but, I had to find some solutions to help with the work flow.
Over the last few years there have been a few work arounds to deal with these problems: shared folders, Doctopus, and gClassFolders to name a few. My new favorite option is Google Classroom. It allows you create a seamless workflow, that solves all of the headaches you may have had.
Organized Way of Assigning and Collecting Google Docs
Google Classroom is a free tool that looks a little like a Facebook stream (so it's really easy for student and teachers to use). Teachers can set up classes and assign and collect work, send announcements, and start class discussions. When you create an assignment, you can choose to share a copy of a document with students (like a lab report template) or students can create the document on their own, and submit it. Either way, when a student submits their work, the sharing rights are set, the document is named properly, and it is placed in a class/assignment folder for you in your drive. You won't get a million emails and you wont have to sort the files and organize them. You can then access the document from your drive, or, directly (and easily) from Google Classroom.
And best of all, since Google released a Google Classroom API this summer, our district was able to automatically create classes for you in Google Classroom (this weekend), and your students are already enrolled in your Google Classroom classes! Just go to classroom.google.com and "accept" each of your courses.
**This was a one time set up of Classroom. It will not autosync if you have students move into or out of your courses. If new students join your class throughout the year, you will need to manually add them to your class. If you happen to have two courses the same period, and if you want to merge them, you will need to add "members" to one of the classes, and archive the unused class, to get them all in one place. If you have already set up classes this year and had students join them, you can "Decline" the new courses and they will disappear.
You may be thinking... "Wait, why would I use this if we are using School Loop?" The answer - it will solve your Google Doc issues. And, it has some extra features, like a real threaded discussion, which School Loop lacks. So I would use School Loop to post the assignment with directions and a link in the School Loop assignment to go to Classroom. In Classroom, students would access the Google Doc for that assignment, and submit their assignment. I'd then use School Loop to post the grade. Classroom is the best way to manage the workflow when using Google Docs, Slides, Sheets, Drawings, etc.
Google Classroom Resources
 If you want to use Google Classroom, here are some resources that will help you get started.
If you want to use Google Classroom, here are some resources that will help you get started.