Note: You must be logged in to your @seq gmail account to view this slide show. It has been shared with district staff and not made publicly viewable.
Tuesday, August 16, 2016
Send Voice Mails to your Email
Did you know you could send your voicemails to your email (and even play the audio right from your email), so you don't have to dial in and check your phone each day? Here are the instructions to set this up.
Note: You must be logged in to your @seq gmail account to view this slide show. It has been shared with district staff and not made publicly viewable.
Note: You must be logged in to your @seq gmail account to view this slide show. It has been shared with district staff and not made publicly viewable.
Tuesday, May 3, 2016
Save Some Time by Using the Preview Pane in Gmail
Do you miss the preview pane that allowed you to preview your emails from your inbox?
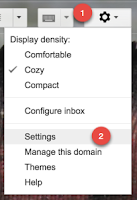 There is a way to enable this in Gmail.
There is a way to enable this in Gmail.- In Gmail, click on the gear.
- Then, choose "Settings".
- In Settings, choose the "Labs" tab.
- Enable "Preview Panes".
- Press "Save Changes" at the bottom of the page.
- Now, when you are back on your Gmail page, click the arrow next to the panes icon (at the top left of your screen) to choose how you want to view your preview pane. (The sample above is showing "Vertical Split.")
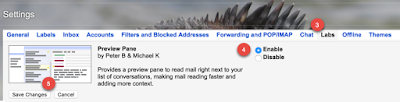
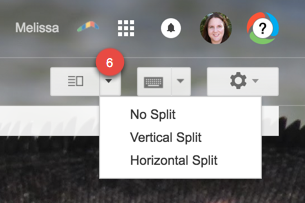
Tuesday, April 26, 2016
Creating a Google Custom Search Engine
Have you ever wanted your students to search a topic on the internet, but were afraid of the results that they would get? Are the hits they get age appropriate or even the right topic? You can create your own custom search engine, where the students can search and only find websites or sources that you want them to find.
What you need to do first is find all of the sites that you like. You will then go to Google Custom Search Engine.
What you need to do first is find all of the sites that you like. You will then go to Google Custom Search Engine.
How To
Choose "New Search Engine" and then start copying and pasting your websites into the boxes.
Change the name of your Custom Search Engine. (It auto-names it the first website you enter.)
Now you will be able to get the link to send out or an html embed code to add the search bar to your own website.
Here is a sample Custom Search Engine for Science Current Event/News Articles. This is what it looks like when it is embedded into a website:
Tuesday, March 8, 2016
Creating Self-Graded Online Exams
I've had a few people ask me lately for tools to administer online exams. There are a lot of tools out there, some free, many paid. Here are my favorites:
I really love Quia.com, a paid testing software, that also allows students to play review games as well. It gives you great reports, and is easy to create questions. There is a volume discount if you get a group of teachers together.
Another online exam platform I have used is built into Canvas, a Learning Management System (LMS). I was able to create online exams, and it graded all the multiple choice and fill in the blank answers for me, and also made it easy to grade the short answer/essay type questions. However, this is just one part of the Canvas system, and you may not want to use a full LMS just for quizzes. A bonus, is that using Canvas is free.
If you are not willing to pay for a system, or want to use an LMS just for the quiz/test feature, a great resource is Google Forms. You can create a quiz using a form, and then use Flubaroo to grade it for you. Below are instructions on how to great a Google form, and how to use the Flubaroo Add-on.
I really love Quia.com, a paid testing software, that also allows students to play review games as well. It gives you great reports, and is easy to create questions. There is a volume discount if you get a group of teachers together.
Another online exam platform I have used is built into Canvas, a Learning Management System (LMS). I was able to create online exams, and it graded all the multiple choice and fill in the blank answers for me, and also made it easy to grade the short answer/essay type questions. However, this is just one part of the Canvas system, and you may not want to use a full LMS just for quizzes. A bonus, is that using Canvas is free.
If you are not willing to pay for a system, or want to use an LMS just for the quiz/test feature, a great resource is Google Forms. You can create a quiz using a form, and then use Flubaroo to grade it for you. Below are instructions on how to great a Google form, and how to use the Flubaroo Add-on.
Tuesday, February 9, 2016
Safer Internet Day 2016
Today is Safer Internet Day.
"Safer Internet Day is an event for promoting safer and responsible usage of online technologies among young people. It also raises awareness of emerging concerns such as cyberbullying and social networking privacy. The theme of Safer Internet Day 2016 is “Play your part for a better Internet!” -Forbes TechHere are some tips that will keep you and your students a little bit safer when working online.
Keeping Your Password Safe
- Never, EVER, share password, especially over the internet or through your email.
- Make sure your password is strong. Many passwords I have seen (from people who have shared them with me - ACK! Don't do that - see number 1), have not been strong passwords.
- Don't use the same password for all of your accounts. Change them up, each account should have it's own unique password.
- Change your password frequently. If you have never changed it, it's time. To change your district password (for GAFE, School Loop, etc.) click here.
Protect Your Google Account with Two-Step Verification
If someone hacks your Google account and figures out your password, you can prevent them from accessing your Google account using Google's 2-step verification.
If you set up 2-step verification, you have to log in to your account using your email and password, and then a generated code that is sent to your cell phone. Most likely, if someone hacks your account, they won't have access to your cell phone, so your account will be safe.
Here are instructions on how to set up 2-step verification:
If someone does hack your account, and is able to gain access, the first thing you want to do is change your password. To change your @seq.org password (for Google, SL, IC, etc.), go to this website.
If you set up 2-step verification, you have to log in to your account using your email and password, and then a generated code that is sent to your cell phone. Most likely, if someone hacks your account, they won't have access to your cell phone, so your account will be safe.
Here are instructions on how to set up 2-step verification:
**I would only recommend doing this if you always have your cell phone with you. You can also print out some codes that you can keep in your wallet in case you don't have access to your phone. If you are using your own personal computer, you can make it so it doesn't ask you for the code each time you log in.
If someone does hack your account, and is able to gain access, the first thing you want to do is change your password. To change your @seq.org password (for Google, SL, IC, etc.), go to this website.
Free 2GB of Google Storage to do an Internet Security Checkup
Google is providing 2GB of free storage if you do a internet Security Checkup today. (You already have unlimited storage on your @seq GAFE account, but it doesn't hurt to do a checkup anyways. But, if you have a personal Google account, 2GB is a great deal!) Click here to do a security checkup. Here are instructions on how to do the checkup if you need help.Safer Internet Day Resources
Click here for additional resources (including lesson plans) that you can use with your students.Tuesday, January 12, 2016
Using Revision History in GAFE
Google Docs, Slides, Sheets, and Drawings have a really great feature called Revision History. Revision History allows the editors of the document to see all changes made in the history of the document, and who made those changes and when. You can also go back and restore previous versions of the document. In order to see revision history on a document, you must have editing rights.
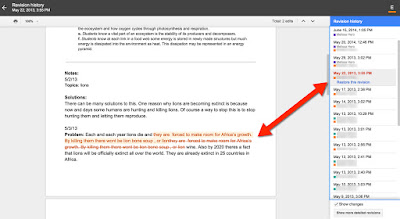 | |
|
Why would you use Revision History?
- If you are using a document as a part of your lesson, and make changes during the class period, revert back to an earlier version to "reset" it for the next period.
- Check if students followed suggestions from peer or teacher editing - You can go back and see if students made changes that were suggested. (You can also always see all comments and suggested edits, even if a student resolved them, by clicking on "Comments" at the top of the screen, next to the "Share" button.)
- Plagiarism check - if a huge segment of text gets added at one time, a student copied/pasted it into the doc. (Be sure to click "Show more detailed revisions" at the bottom of the revision history window to check this.)
- Accidents - sometimes when working in groups, a student may accidentally change something. Anyone who has editing rights can go back and see the previous version, or copy something from a previous version and then go back to the most recent version and paste in "old" text/images.
- Sabotage - sometimes students don't behave as they should in a document that is shared with multiple people. You will always have a history of who did what, and can restore previous versions. (The document must be shared w/ specific people, not "anyone with a link" to see the names of who did what.)
How do you access Revision History?
There are two ways to access Revision History.
Subscribe to:
Posts (Atom)






