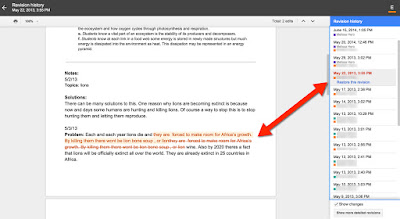Google Docs, Slides, Sheets, and Drawings have a really great feature called Revision History. Revision History allows the editors of the document to see all changes made in the history of the document, and who made those changes and when. You can also go back and restore previous versions of the document. In order to see revision history on a document, you must have editing rights.
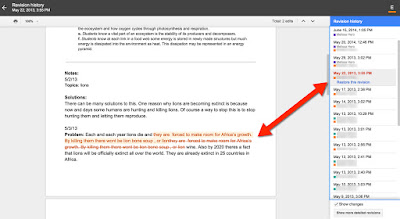 |
Here, you can see on May 22 at 3:55pm, a student made the changes in orange. (Student names have been blurred.)
|
|
Why would you use Revision History?
- If you are using a document as a part of your lesson, and make changes during the class period, revert back to an earlier version to "reset" it for the next period.
- Check if students followed suggestions from peer or teacher editing - You can go back and see if students made changes that were suggested. (You can also always see all comments and suggested edits, even if a student resolved them, by clicking on "Comments" at the top of the screen, next to the "Share" button.)
- Plagiarism check - if a huge segment of text gets added at one time, a student copied/pasted it into the doc. (Be sure to click "Show more detailed revisions" at the bottom of the revision history window to check this.)
- Accidents - sometimes when working in groups, a student may accidentally change something. Anyone who has editing rights can go back and see the previous version, or copy something from a previous version and then go back to the most recent version and paste in "old" text/images.
- Sabotage - sometimes students don't behave as they should in a document that is shared with multiple people. You will always have a history of who did what, and can restore previous versions. (The document must be shared w/ specific people, not "anyone with a link" to see the names of who did what.)
How do you access Revision History?
There are two ways to access Revision History.
- Click on "All changes saved in Drive" at the top of any document.
- Go to "File" and then choose "See Revision History."