Below are some easy ways (on PCs, Macs and Chromebooks) to take screenshots of your computer screen.
- To get help with a tech problem you are having.
- To make a how to page for your students.
- Or to copy something to put on a presentation?
Screenshots on a PC
Entire Screen - copies image to your clipboard:
Print Screen

Single Window - copies image to your clipboard:
Alt-Print Screen
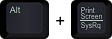
Partial Screen: Use the Snipping Tool program built into Windows
- click on the Windows icon on the bottom left of your computer screen.
- Start typing in Snipping Tool.
- Click on the program to open/use it.
Screenshots on a Mac
Entire Screen - saves an image onto your desktop:
Command-Shift-3
Partial Screen - saves an image onto your desktop:
Command-Shift-4
*If you press Control at the same time as either of the options above, it won't save the picture to your desktop. Instead, it will copy it to your clipboard, and then you can paste it into an email or document.
Screenshots on a Chromebook
Entire screen - saves an image in your downloads folder:
Control-Windows Switcher
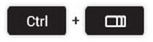
Partial Screen - saves an image in your downloads folder:
Control-Shift-Windows Switcher









.gif)




