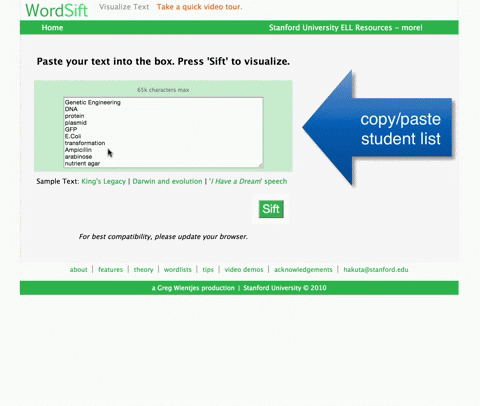Remind (formerly Remind101) is a great tool that allows you to send out messages (in the form of texts, emails, or notifications if you have the Remind app) to all of your "subscribers". Your subscribers could be your students, players on your team, club members, members of your department, or staff on campus.
You can even send images, voice clips, or documents through Remind.
The best part is that you will never see your subscribers cell phone numbers or email addresses, and they will never see your phone number.
I have used Remind for years and my students love getting the text reminders. They are not so great at checking and reading their emails, but they always check their texts! You can send out reminders to bring their book to class, due dates, or even send a picture of the problem written out on your white board.
A new feature of Remind is stamps. Using stamps allows you to send out messages or questions to your subscribers, and they can reply with one of four stamps (star, check, x, or question mark). It's a great way to get instant feedback, outside or inside of class.
Remind is rolling out a new "Chat" feature which allows you to message your subscribers individually, and you can set office hours to control when students can "chat" with you. I have been able to test it out and it is really a great addition!
Remind is an amazing tool that allows you to send out messages instantly. Our students are all glued to their phones, especially for texting. Take advantage of that form of communication and send them information that you know they will read. Click here to sign up and create a Remind class. Here's a link with lots of information for teachers, including letters to send home to parents.
Tuesday, April 28, 2015
Tuesday, April 14, 2015
Updating a Vocabulary Lesson - 10 Important Words
One of my favorite vocabulary lessons, that I learned early in my teaching career, is called "Ten Important Words". It is a great way for students to find meaning of words based on the context of the text, allows students to judge the importance of the words, collaborate and then summarize the text. It was a little hard to manage some of the whole class collaboration. Adding a little technology simplified the entire process, and allowed more class time to be spent on deeper conversations around the meaning of the words and the text.
The Original Assignment:
When assigning a short reading, students would first read the text, and then go back and highlight what they believed were the ten most important words. I generally assigned this for homework, and the text size was never more than a few pages. It could be an article or a small section of a chapter.
Then, in groups of four, students would have to come up with one list that they all agree upon. So students would go through and have to convince the their group that their words are more important than others. It was so awesome to see students "fight" and "argue" for their words. In their "arguments", they were using evidence from the text and comparing and contrasting the value of the word in making meaning of the text. (They don't really fighting, but they do get really into discussing and advocating for their own words.)
Then, after the group decided on their one list, we would combine them and decide as a class what the test most important words were. Next, students would define the class list of words and then write a one paragraph summary of the text, using those ten words in context.
As you can imagine, it was challenging to collect the words from each of the class groups and agree on the class list of the ten most important words. So I decided to take advantage of some technology tools and using the student's cell phones.
Integration of Technology
I set up a simple Google Form that just had one question for the groups to fill out, list your 10 important words. One student in the group would pull out their cell phone and type in their list.
The Original Assignment:
When assigning a short reading, students would first read the text, and then go back and highlight what they believed were the ten most important words. I generally assigned this for homework, and the text size was never more than a few pages. It could be an article or a small section of a chapter.
Then, in groups of four, students would have to come up with one list that they all agree upon. So students would go through and have to convince the their group that their words are more important than others. It was so awesome to see students "fight" and "argue" for their words. In their "arguments", they were using evidence from the text and comparing and contrasting the value of the word in making meaning of the text. (They don't really fighting, but they do get really into discussing and advocating for their own words.)
As you can imagine, it was challenging to collect the words from each of the class groups and agree on the class list of the ten most important words. So I decided to take advantage of some technology tools and using the student's cell phones.
Integration of Technology
I set up a simple Google Form that just had one question for the groups to fill out, list your 10 important words. One student in the group would pull out their cell phone and type in their list.
I would then go to the Google Sheet that contained the form data, and highlight all of the words typed in by my groups.
Next, I would go to wordsift.com and paste in the list of words generated by my student groups. After pressing "sift", I get a word cloud, where the most used words are bigger than the others. I can then click "create workspace" and drag the 10 most important words to one spot. This process takes only a few minutes to do and saves a lot of class time. Now, I can have a discussion with the class and ask why some of their words didn't make it to the class list, and discuss the definitions and the reading, before the students write their summaries.
Other Uses for Word Sift
You can copy and paste in entire texts, poems, stories, speeches, etc. When you sift, you not only get a word sift showing the most used words and a workspace, but can sort alphabetically or by common to rare words. When you click on a word, you will find, images, and a visual thesaurus. This can really help students understand and make meaning of the text or key ideas.
Students can even enter in their own writing and see if they use some words too much, or students can enter copy and paste their textbook in to see the big concepts or ideas.
Tuesday, April 7, 2015
Protect your Google Account with Two-Step Verification
If someone hacks your Google account and figures out your password, you can prevent them from accessing your Google account using Google's 2-step verification.
If you set up 2-step verification, you have to log in to your account using your email and password, and then a generated code that is sent to your cell phone. Most likely, if someone hacks your account, they won't have access to your cell phone, so your account will be safe.
Here are instructions on how to set up 2-step verification:
If someone does hack your account, and is able to gain access, the first thing you want to do is change your password. To change your @seq.org password (for Google, SL, IC, etc.), go to this website.
If you set up 2-step verification, you have to log in to your account using your email and password, and then a generated code that is sent to your cell phone. Most likely, if someone hacks your account, they won't have access to your cell phone, so your account will be safe.
Here are instructions on how to set up 2-step verification:
**I would only recommend doing this if you always have your cell phone with you. You can also print out some codes that you can keep in your wallet in case you don't have access to your phone. If you are using your own personal computer, you can make it so it doesn't ask you for the code each time you log in.
If someone does hack your account, and is able to gain access, the first thing you want to do is change your password. To change your @seq.org password (for Google, SL, IC, etc.), go to this website.
Subscribe to:
Comments (Atom)