When you have a file open, you can choose to move it to another location by clicking on the folder icon at the top of the page, and using the Control (on a PC) or Command (on a Mac) to check off multiple folders at once. But there wasn't an easy way to have entire folders reside in two (or more) different locations.
But now you can! Joel Frey (@DrMetacognate) just posted how to do this on twitter, so I will share it with you.
Add Folders/Files to Additional Folder Locations
 |
| Image created based on Joel Frey's shared Twitter posting. |
- Select the item(s) from Drive. Press Control (on a PC) or Command (on a Mac) to choose more than one folder.
- Press Shift + Z
- Navigate to the folder you want to add the item(s)
- Click "Add"
Remove Folders/Files from Additional Locations
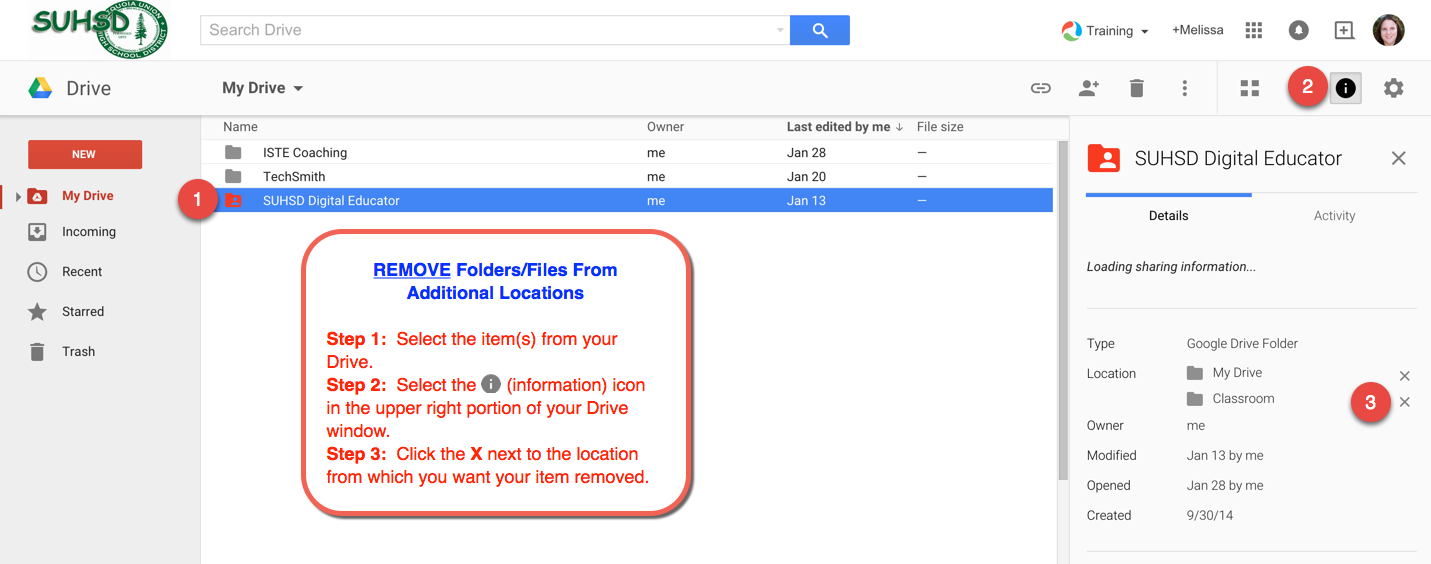 |
| Image created based on Joel Frey's shared Twitter posting. |
- Select the item(s) from your Drive.
- Select the i (information) icon in the upper right portion of your Drive window.
- Click the X next to the location from which you want your item removed.
Beware
Don't forget about your Share settings. If you try to move a file or folder out of a shared "parent" folder, that file or folder will not be available for others who that "parent" folder was shared with. Or, if you move a file into a folder shared with others, they will now have sharing rights to those docs that you have added. Refer to this earlier post about how to deal with shared documents or folders.

No comments:
Post a Comment